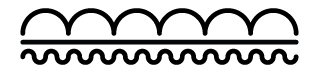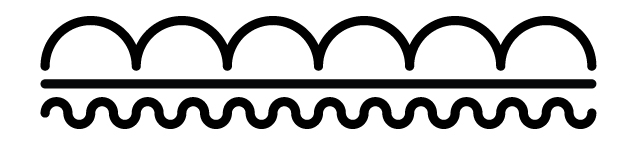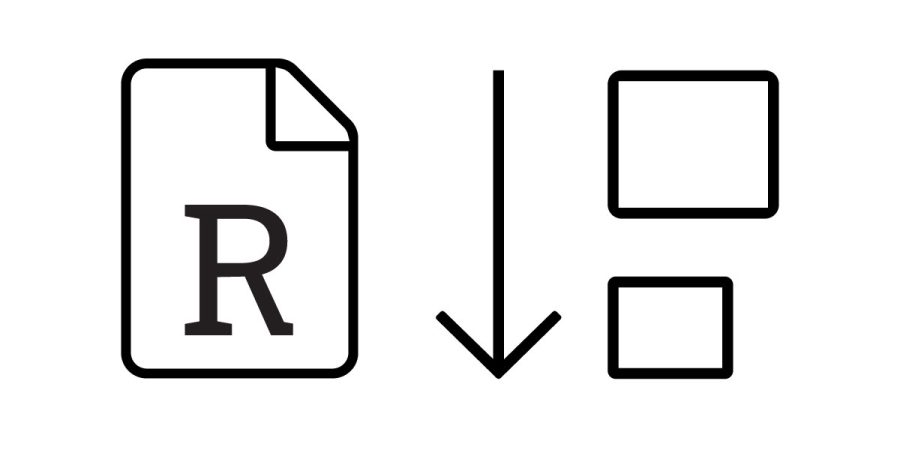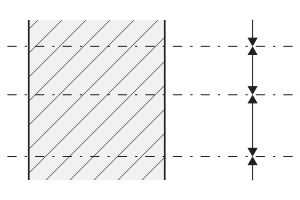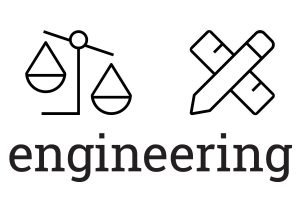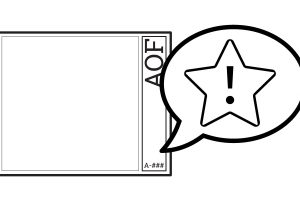Quicklinks
Overview
Every project is different, and there is no exact formula for keeping a project file size down. The listed items below are generally what to check and start with in order to reduce file size.
Note that file size is going to increase. There is a lot of information being put into a database that is going to increase the size no matter what you do. The main goal with Revit is to have someone actively monitoring this (BIM Coordinator) so that things won’t get out of control.
Ways to Reduce File Size
- Purge
- Purge and get rid of any unused families, items, etc. This is number one on the list since it’s the easiest, but also most impactful to file size.
- Purge is also the most potentially damaging… types you wanted to keep, or different families loaded in for use in the future will be removed without the proper precautions.
- The purge command does not remove everything.
- Areas & Rooms
- These don’t get removed through purge. Helpful to create a schedule to view all unplaced areas (for each area scheme) and delete all unplaced areas.
- Repeat for Rooms within the model.
- Delete unused Area Schemes as well if possible. This will also delete the area plans associated with the area scheme. This has a large impact on the model because it deletes views (area plans), areas, area boundary lines, as well as other items that are on view specific to the areas.
- Walls should not extend through multiple levels
- Walls extending through multiple levels can cause relationship issues that confuse the program. Only utilize this sparingly.
- This strategy is typically used for exterior walls or for core walls. Keep it limited to these applications and limit the amount of hosted items.
- If needing to host items, such as fire alarms or lighting to a core wall, consider hosting them to a reference plane instead of the wall.
- Walls extending through multiple levels can cause relationship issues that confuse the program. Only utilize this sparingly.
- UnGroup Arrays after placing them
- This removes the parametric values in the array (uncheck the group & assoc). The constrained parametric values have a tendency to bloat a file.
- Keep unnecessary arrays out of families as much as possible.
- Common in 3D modeled louvers, but keep them out of families if possible. If doing a detail item and arraying it, consider whether it can utilize the ‘repeating detail component’ tool.
- Keep constraints limited (do not over-constrain)
- Do not pin ‘everything’ – keep it to major elements (superstructure)
- Do not overlock elements – same as before (superstructure lock to grid)
- It’s common to pin and lock things when working on a novice team where people accidentally move items. Consider training and other ways to reduce this rather than this strategy.
- Limit Custom Crop Regions
- Custom crop regions bloat a file
- Use a solid white filled region instead and allow the crop region to be a normal rectangle
- Images loaded into the file
- Images loaded into a file retain their original size, even if reduced in the view or sheet.
- Reduce your images in the file
- It’s common to place a rendering in your document set. If placing, do not use the full (for example) 5000 x 6000 pixel image. Reduce it down to 150dpi and increase JPG compression quality in order to get a drastically reduced image with very little clarity loss. Images should be kept to <1mb if possible.
- Inspect Families
- Export the entire family library, and then review and reduce the largest file sizes.
- Families with lots of extra meta-data or formulas should be removed if possible. (this happens a lot with manufacturer models)
- No families should be above 1mb. Any family that is above 1mb in size should have a very good reason for being that size, and should be actively monitored.
- Design Options
- Design options are quite literally multiple modeled elements in the same locations. Accept these as soon as you can. Keep this list as small as possible
- Warnings
- Warnings should be monitored. However, it should be noted there really isn’t any ‘rule’ in terms of how many warnings are too many. There are many sites out there that say for every 1mb of central model size, limit to 1 warning. So 500mb size = 500 warnings. There is no validity to these claims though.
- The reason there is no ‘rule’ is that warnings vary greatly in the amount of damage they can do to a file. Certain warnings, such as ‘duplicate type mark values’ is a minor issue, and really more of an annoyance. However, something being ‘slightly off-axis’, could be a precursor to a much larger problem and also can ripple through multiple modeled elements.
- Delete unused Sheets & Views
- Typically doesn’t help much, but if left unchecked for the entire project can make a dent. The main thing to remember is that Revit is a program designed to create a drawing set, and therefore it does very well with more views and more sheets. It is not necessarily about the number of views or sheets, but the items on the views or sheets.
- Model in Place
- Use it for one offs. An example would be a lobby desk for a large building, where its only located once within the entire model.
- Multiple instances of a model in place? Make it a family
- Never Import CAD
- In addition to bringing in more elements to the model, it also brings in a lot more line types as well as materials and other assets which bloat a file.
- Groups
- Groups are great, but do not overuse them. This can bloat a file. Use them only when you truly need them.
- View Detail
- Limit what is shown in each view to only what you need. Utilize the coarse, medium, and fine to control this a bit further.
- Remember, anything revit has to draw, it has to compute. This is processing power that can be used for other things. Therefore the more things it has to draw within a view, the slower the program will operate.
File Size & Performance Tips
As stated, there really is no one stop solution for keeping a file small and running efficiently. A combination of different strategies is needed to keep file sizes small (or reduce when they become too big). Files are bound to increase in size. The idea is to plan ahead to minimize the hurt.
Of course, as a caveat, quality computer gear is required. Unfortunately Revit is a bloated program and with the size of the files, you are unable to run larger revit files (500mb+) on mid-range laptops efficiently. Its possible, but you will end up reducing your multi-tasking ability and things are bound to slow down a bit.
Strategies and Notes for File Size and Performance
- Images loaded in
- Reduce your images in the file
- Do not load in high resolution renderings. Even if they are included in drawing sets, no one is going to be looking at them with that much scrutiny. As another option, consider providing a Vignette Appendix that lists out your views separately.
- If you load in an image, then use the constraints to make the image smaller, Revit will still keep the full resolution of the image loaded in. Therefore, go back to photoshop, downsize externally and bring in a smaller image.
- Reduce your images in the file
- Inspect Families
- Use the tip mentioned earlier to export the entire family library, and then review and reduce the largest file sizes.
- Families with lots of extra meta-data or formulas should be removed if possible. (this happens a lot with manufacturer models)
- Families should not be larger than 2-3mb. Any family larger than this size should have a very good reason for being that size.
- Design Options
- Accept these as soon as you can. Every object that is in a design option means the program needs to work harder in order to process whether it’s part of the design option set or not. Additionally, lots of the items in a design option could be located multiple times within the Revit model, meaning there are more objects within the model.
- Warnings
- As mentioned before, keep them limited and at the very least, keep an eye on the delta from week to week.
- Delete unused Sheets & Views
- Typically doesn’t help much, but if left unchecked for the entire project can make a dent.
- Revit is a program designed to handle lots of views and sheets. It is not about the number of sheets/views but what is on those sheets/views.
- Re-run purges after this is complete, since it will allow more objects to be purged.
- Areas, Rooms, and Images
- These don’t get purged through the typical ‘purge’ command. Therefore you need to create a schedule and manually delete unplaced areas & rooms.
- Additionally, delete unused Area Schemes. Note that this will also delete the area plans associated with the schemes, in addition to obviously the area lines and areas within that floor plan.
- Walls should not extend through multiple levels
- Sparingly use this for core walls only when needed. The problem arises when multiple elements are hosted to the wall at different levels with the wall having a different host. If you are hosting something such as a fire alarm, consider making a reference plane to host it to instead of the core wall.
- UnGroup Arrays after placing them
- This removes the parametric values in the array (uncheck the group & assoc)
- Keep unnecessary arrays out of families as much as possible
- Keep constraints limited (do not over-constrain)
- Do not pin ‘everything’ – keep it to major elements only (superstructure)
- Do not overlock elements – same as before (superstructure lock to grid)
- Limit Custom Crop Regions
- Use a filled region instead (for bathrooms, kitchens, etc)
- Custom crop regions are ‘resource intense’ (see Autodesk link)
- Model in Place
- Only use MIP for one-off piece. An example would be a building’s lobby desk where there is only one unique version of it within the entire model.
- Multiple instances of a model in place? Make it a family instead.
- Never Import CAD
- Noone should ever do this. Ever.
- Groups
- Groups are great, but do not overuse them. This can bloat a file. Keep groups limited to what you need them for and keep the groups named well and organized cleanly.
- View Detail
- Limit what is shown in each view to only what you need. Utilize the coarse medium and fine to control this a bit further. If there are things in the view, Revit has to process that information when regenerating and showing the view. So try to keep these as clean as possible.