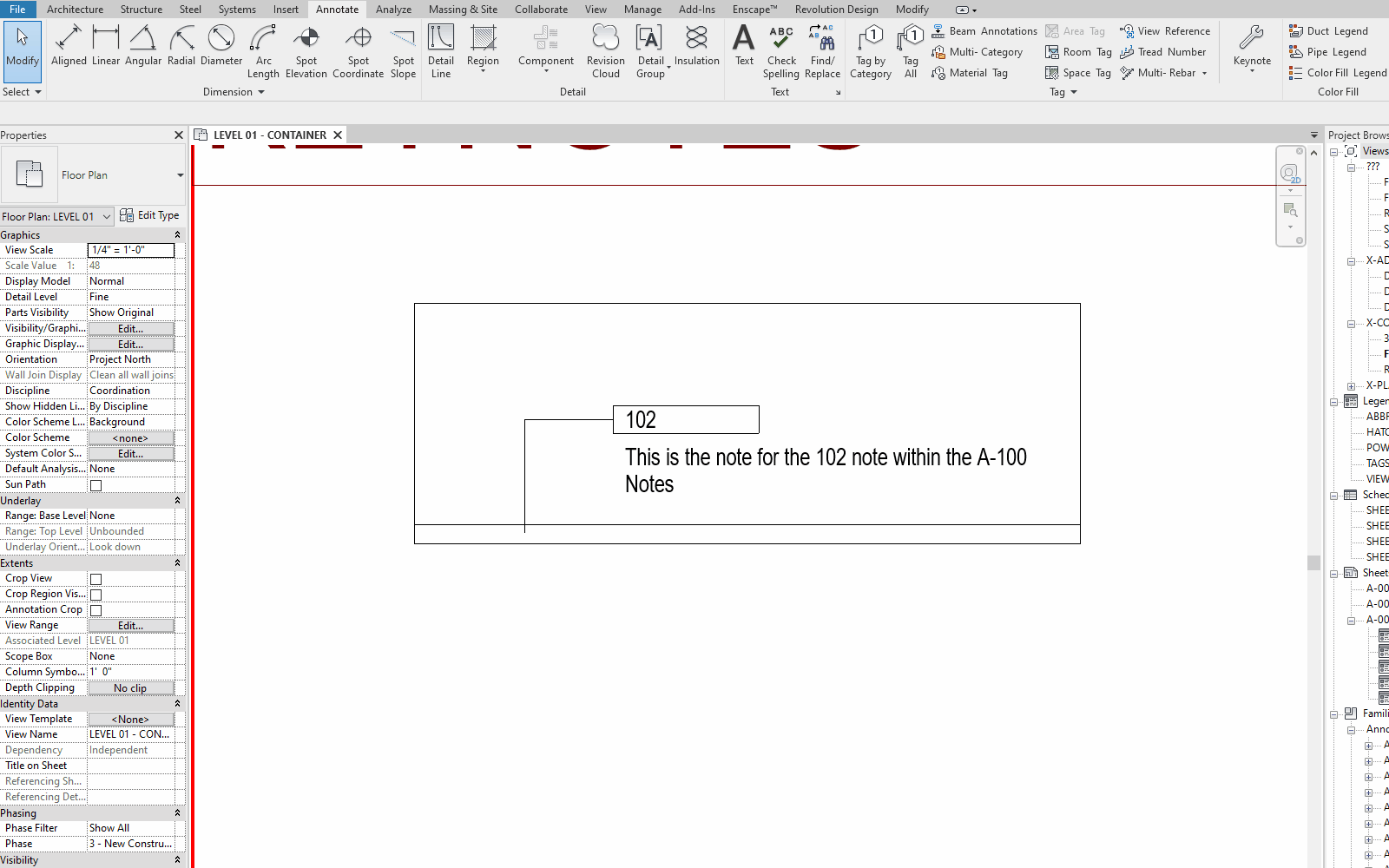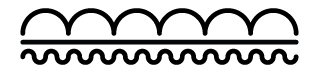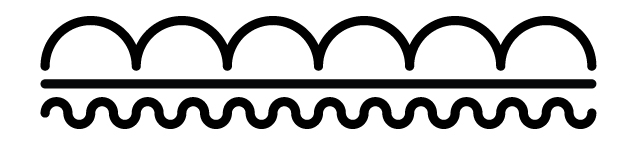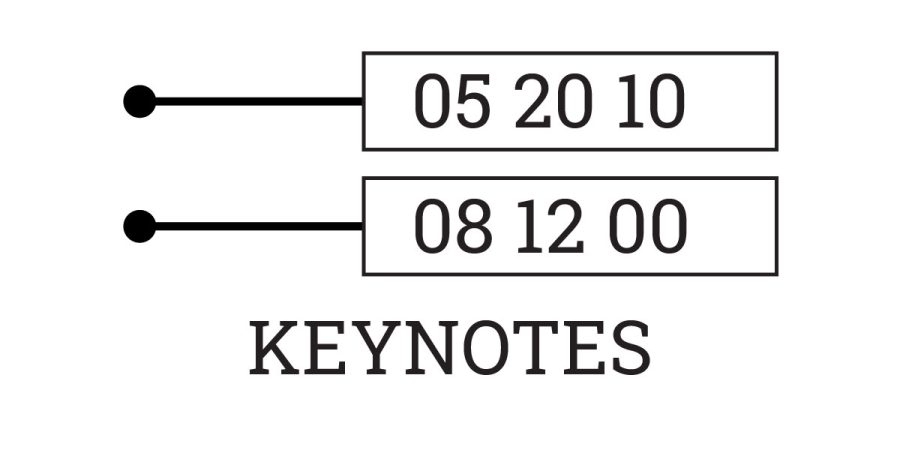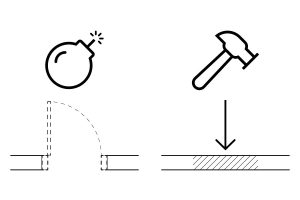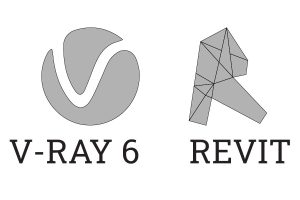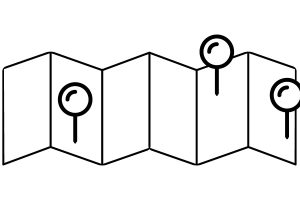Quicklinks:
Overview
Keynotes are a great tool in Revit, and can be used for much more than their intended use.
Introduction
Keynotes are essentially a tag that references an external file. For this page, we will say “keynote” an object and this essentially means “tag” an object with the ‘keynote’. To be even more specific, we are tagging an object per a keynote that is referencing an external file.
Intended Use
The intended use of keynotes is to keynote an item in Revit with the CSI Spec section corresponding to your specifications and therefore using the specifications more than drawing annotations. There are several major offices that have this as the standard way to annotate drawings… every single item in Revit gets a specification tag and there are virtually no text annotations on the drawings besides the CSI number. While useful for keeping things coordinated to your specifications, this is something that takes some getting used to, and many offices prefer to instead use long form text notations which tend to make the drawings easier to understand.
A Different Use
Because most offices don’t use the CSI specification tagging style, another way to use keynotes has emerged. The main way is to keynote general notes across drawings. This is very useful for turning typically written out notes or even something that may be tagged from an object, into a keynote and keeping that text easily coordinated across multiple different types.
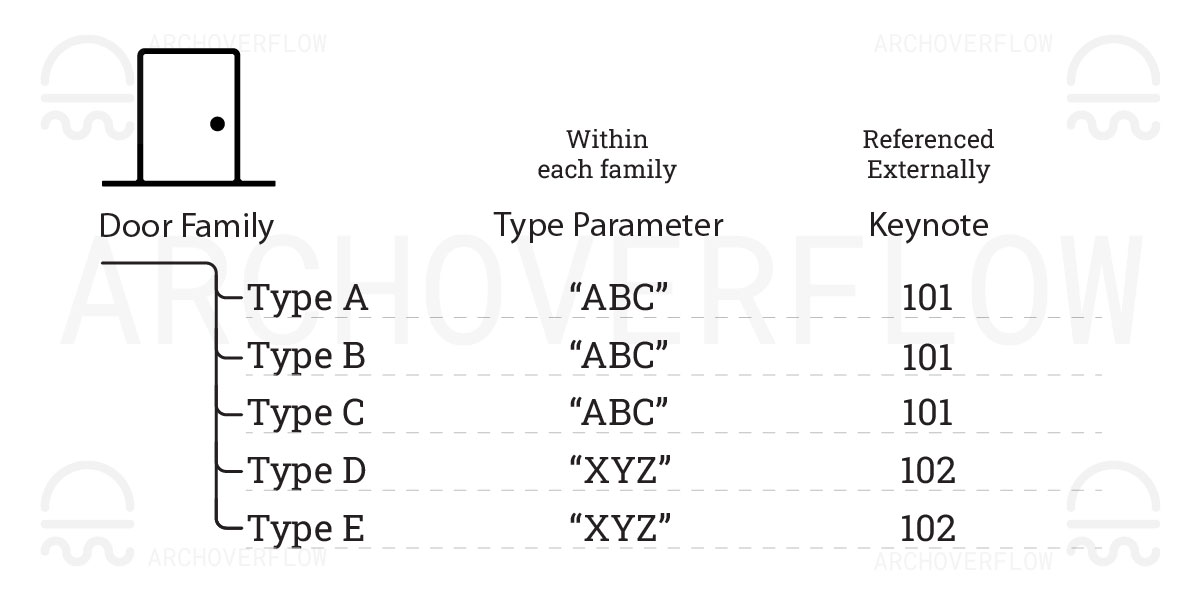
Keynotes vs Tag
The main way to think of a keynote is as a ‘tag’. However, it is able to reference an external .txt file. The benefits of why we would do this become clear if we look at an example. Let’s take a door family that has 5 different types. Within our 5 types, there are essentially 2 main groups, we could think of this as maybe different frame types, or maybe fire ratings, etc. In our example, we have a Type Parameter as “ABC” for the first three family types, which also have a keynote of 101 assigned to them. If we wanted to change ABC to something else… maybe because of a design change or even a misspelling, we would need to go to each Type and change the Type Parameter manually in 3 locations. If we instead were using a keynote and needed to update the keynote, we change this annotation in the externally located .txt file and then load it into the Revit file. This single change will populate and be coordinated across all three types automatically.
The benefits being clear, that you can save time, and ensure more coordinated drawings by utilizing this system. While changing something in one spot vs 3 spots doesn’t seem like a lot, extrapolate that across entire projects and multiple families and drawing sets. The example below goes through this change.
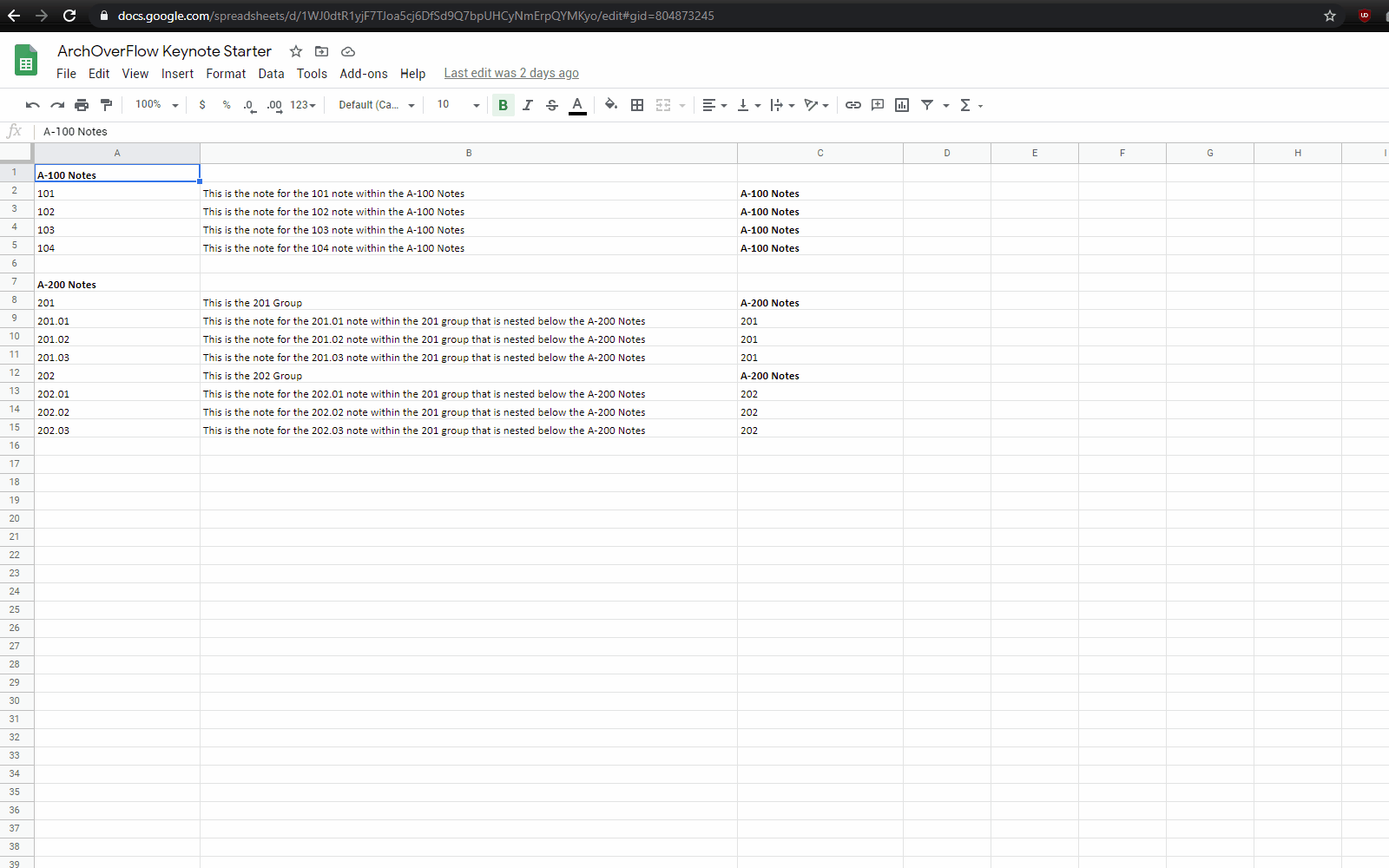
3 Types of Keynotes
There are 3 main types of keynotes.
Material Keynotes
Beyond just the objects, you can keynote the material that is applied to the 3D objects. This allows you to keynote a door family as a keynote, while then also keynoting the panel, sill, frame, etc all differently based on the material that is applied to those. Its typically rare to see materials in Revit organized this well, so this is the least used keynote type.
Element Keynotes
Most powerful type of keynote. This keynote will be attached to specific families and objects within Revit. This means that when you tag the object, it will automatically show up with what has been set. Additionally, if the object keynote needs to be updated or changed, it will update and reflect those changes on the keynote tag, because it is all connected and tied together. This requires a great organization of the keynotes and your Revit file structure.
User Keynotes
The most dangerous type of keynote, but it will also be the keynote you most likely will use if employing a keynote style that is not spec section based. These are semi-smart because it attaches the keynote tag to the keynote, however, these are not attached to anything in the model. This is slightly confusing because the user keynotes do require an object to ‘tag’, but they do not get attached to that object. This brings up two points to be aware of. You are able to keynote a single object with multiple keynotes. And second, any changes you need to make with the original object you tagged, will not automatically be changed for the keynote, meaning you may need to trace some changes through the set.
Keynote Rules
Keynotes are attached to a .txt file external to your project file. While this is advantageous to keep something outside of Revit for some reasons, it also creates some challenges.
- .txt files are hard to read and understand when they are tab delineated files
- Editing a .txt file can be difficult when trying to search and replace, insert lines, etc.
- More than one user can open a .txt file and Windows allows this
In order to fix these issues with keynotes, employ a couple of specific rules to the project.
- Limit the Number of People Changing the File
Keynotes are going to play an important part in the set, and as the set grows and keynotes grow, specific importance needs to be put on the keynotes and keeping them clean. To reduce duplication or overlapping notes, limit the number of people ‘allowed’ to edit keynotes to specific people or just one person. A best practice would be to split up keynotes based on scope, so someone would maybe take charge of demolition keynotes, while another takes the new construction. Or interior vs exterior.
Typically, whoever is in charge makes sense to be a PM or senior level person on the project. These people typically don’t know Revit anyway, and keeping them busy in a keynote file helps the team.
- WorkAround: Another File Type in the Keynotes
If two people try to simultaneously edit the keynotes file and save different versions of the .txt file, it is very possible (and likely) that some sort of error or miscommunication will happen within Revit. To prevent this, utilize a work around of saving another file type in the same folder with the keynotes. In order to edit the keynotes, you need to open up this other file first (for the example let’s say it is a .dwg). Unlike the .txt files, the .dwg will throw up an error if someone else is editing it. Therefore you know to not edit the .txt until that other user closes out of the .dwg.
- The Best Solution: Utilize Google Sheets or Excel
While #2 is a decent workaround, its also dumb to have to do. So instead, because the .txt file is hard to read, upload your keynotes file to google sheets and collaborate on it in the cloud. This allows multiple people to enter the keynotes file without worry of corruption, as well as creates an easy way to understand the keynotes and change them. You can use the excel styled superior functions as well as inserting, duplicating, etc. easier. This may seem a bit daunting at first, but the .txt file is a .tsv (Tab Separated Values) filetype which excel style programs play very nicely with.
Setup Your Keynotes
Revit comes pre-built with a keynotes file that corresponds to the CSI By default. Revit, by default will want you to locate your keynotes at the ‘library locations’ and select one of these ‘starter files’. It is always recommended to take these files, copy and locate them within your project server folder. You will need to ultimately make changes, and this allows everyone’s keynotes to look at the same file.
Folder Notes
Keynotes create a lot of other files. Most of these are temp access files and other random copies. But to keep your project folder structure clean, place the keynotes within its own separate keynotes folder.
ArchOverFlow Keynotes Files
We’ve prepared a google sheet file that you can use as a starter file. Within the file are two different sheets, one for nested Keynotes and another for simple keynotes. Simply take one of these and copy to your google account to get started.
An added benefit of using google sheets or another excel program, is the ability to use formatting in order to help understand and delineate the file. This does not affect the keynote file. Therefore, you can use conditional formatting and other similar techniques to organize.
Access this Google Sheets by clicking here.
Using these Google Sheet files
You still need to make a .txt file from the sheet file. In order to do this:
- File, Download as a .tsv (Tab Separated Values)
- Take this downloaded file, and change the .tsv extension to .txt
- You may get a warning, click okay/accept.
- Cut and paste this file, replacing your previous keynotes file
- Within Revit, navigate to the Keynote Settings and click ‘Reload’
Updating the keynotes from Google Sheets
Process is just as stated before. With particular emphasis on #4. See below: