Introduction
Sometimes there is the need to mix CAD with Revit. While this is never the ‘ideal’ situation when looking to complete a project in BIM, it can pose some advantages if implemented properly. This includes taking advantage of the coordinated overall drawings and auto-naming Revit gives you, while also potentially utilizing your office CAD details that may have already been created elsewhere.
You can also use this method to ‘buy’ yourself some more time before you can devote resources to converting your CAD blocks/detail library to the appropriate details/families, or potentially utilize this as a strategy going forward while keeping CAD a part of your workflow.
Concerns & Notes
Graphics
Because you will ultimately be printing from CAD as well as printing from Revit, you will be printing to PDF from two different locations, and this has a tendency to create different graphics. This is two fold, because CAD and Revit have a tendency to output different styled graphics in the translation to PDF (think hatches, sometimes CAD can create a lot of artifacts). Secondly, it means you will be doing double work, potentially needing to create stylized tags for both CAD and Revit. You will need to either create your CAD standards in Revit, or create the standards in Revit and potentially export to CAD. Regardless, it will be a constant challenge (and potentially not achievable) to get the line weights and exact graphics to match up perfectly.
Consistency
The best way for this to work is to be consistent and clean with the cutoff of the drawings. Meaning that if you are an office which has their enlarged details in the A-500s, you should establish the entire series as either in CAD or Revit, and resist creating a combination. Therefore, it wouldn’t be realistic to say A-501, A-502, A-503 in Revit, while A-504 and A-505 in CAD.
Double Work
As you read before with the graphics, there is going to be some level of double work being completed. Its unavoidable. This is not the most efficient way to work, and therefore keep this in mind.
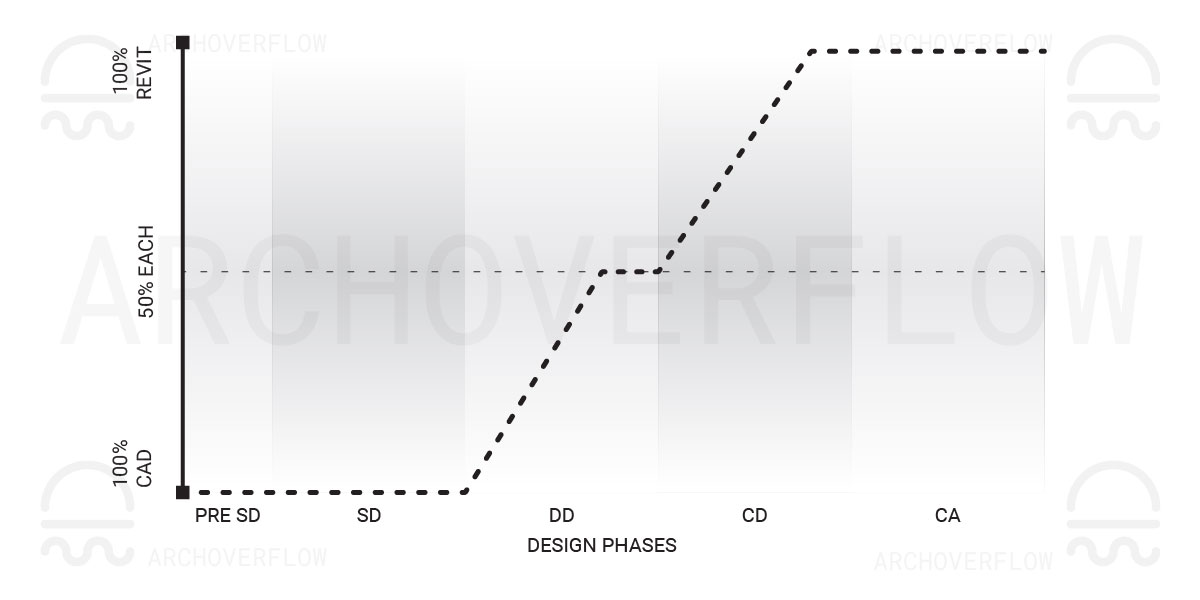
Process Planning
You can start this process with the entire set in CAD, and slowly transition to a fully Revit environment, or start this process somewhere in between (and end it somewhere in between). Whatever you choose, make sure it’s consistent (from above) and communicated to everyone where the cut off and deadlines will be.
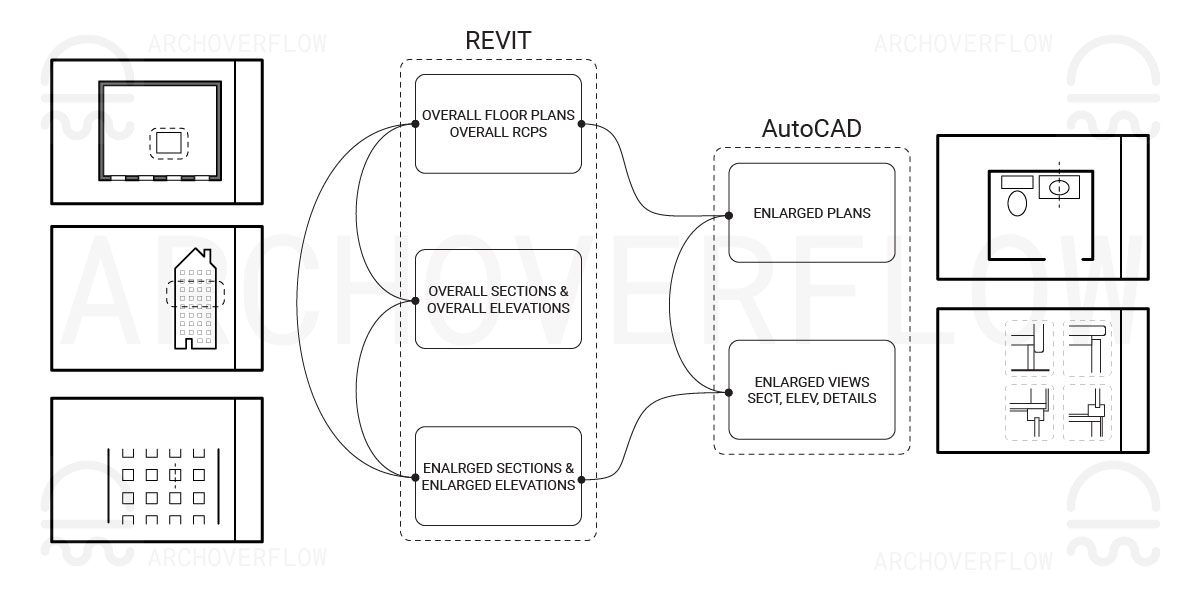
Standard Example
You are starting the entire project in CAD and deliver 100% Schematic Design documents from CAD. In the transition to your 100% Design Development deliverable, you’ll transition all your overall sheets (Overall Plans, Overall RCPs, Elevations, Bldg Sections) to Revit, while keeping details (¾” scale and above in CAD). Then for your 100% Construction Documentation set, the entire set gets composed in Revit (all scales of drawings).
The example image above shows your status at 100% DD where the set is comprised of both Revit (left) and CAD (right)
How?
The way you will achieve this is by utilizing Revit to build the overall building, all exterior geometry and typically most of the major interior pieces such as the core of the building. This allows you to orient yourself around the building and cut sections/elevations while keeping everything organized.
All AutoCAD Sheets/Views in Revit
While the example above shows that all the sheets on the right are in CAD only, those sheets and views will still exist in Revit. Those sheets will be created in order to track them via the Revit sheet list, while also allowing you to place the views on the sheet that correspond to the overall set navigation. This means that if you change a view from A-502 to A-501, you would need to duplicate that process/action in the Revit file. This is because the navigation piece that leads you from the Enlarged Section to the Enlarged Detail Views is an active and real connection in Revit.
This is a two-fold benefit. It keeps the Revit file organized and automatically coordinated to the set, while also keeping the general structure of the set active in the Revit file, regardless of how much of the set is completed in AutoCAD. This means when you want to abandon the CAD files, you can simply start layering in more detail to the Revit views, while still benefiting from the overall coordination aspect of Revit.
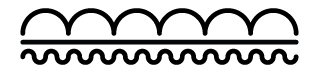
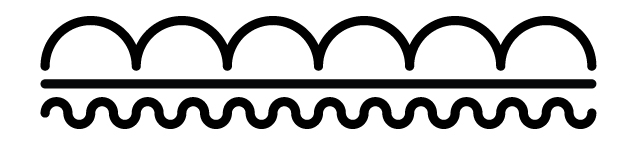
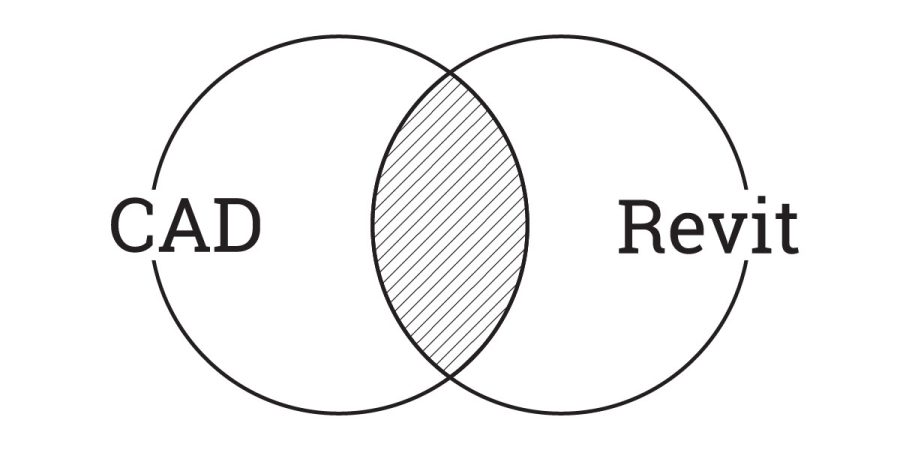
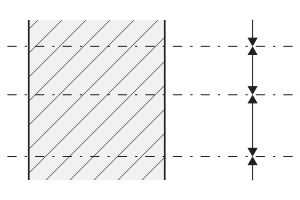
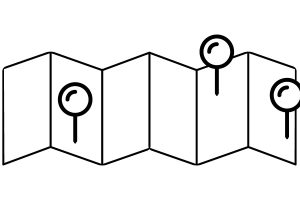
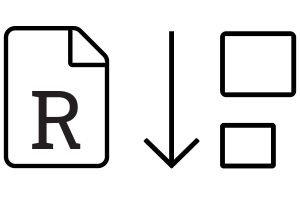
Leave a Reply
You must be logged in to post a comment.